[목차]
1. 십자 표시와 주황색 점
2. 3D 커서
- 3D 커서 옮기기
3. 오리진
- 오리진 옮기기

십자 표시와 주황색 점
블렌더를 켜자마자 있는 큐브를 보면 십자 표시 커서와 주황색 점이 있습니다. 정식 명칭은 아래와 같습니다.
십자 표시 : 3D 커서(3D Cusor)
주황색 점 : 오리진(Origin)


3D 커서(3D Cursor)
위 자료를 보면 3D 커서를 기준으로 물체가 생성되는 것을 알 수 있습니다.

3D 커서 옮기기
Shift + RMB
Shift를 누른 채 마우스 우클릭을 하면 클릭 지점으로 3D 커서가 이동합니다.


다시 (0, 0, 0)에 위치하게 하려면
Shift + S - Cursor to World Origin으로 선택 하면 됩니다.

내가 선택한 곳에 가게 하고 싶다면
Shift + S - Cursor to Selected로 선택하면 됩니다.
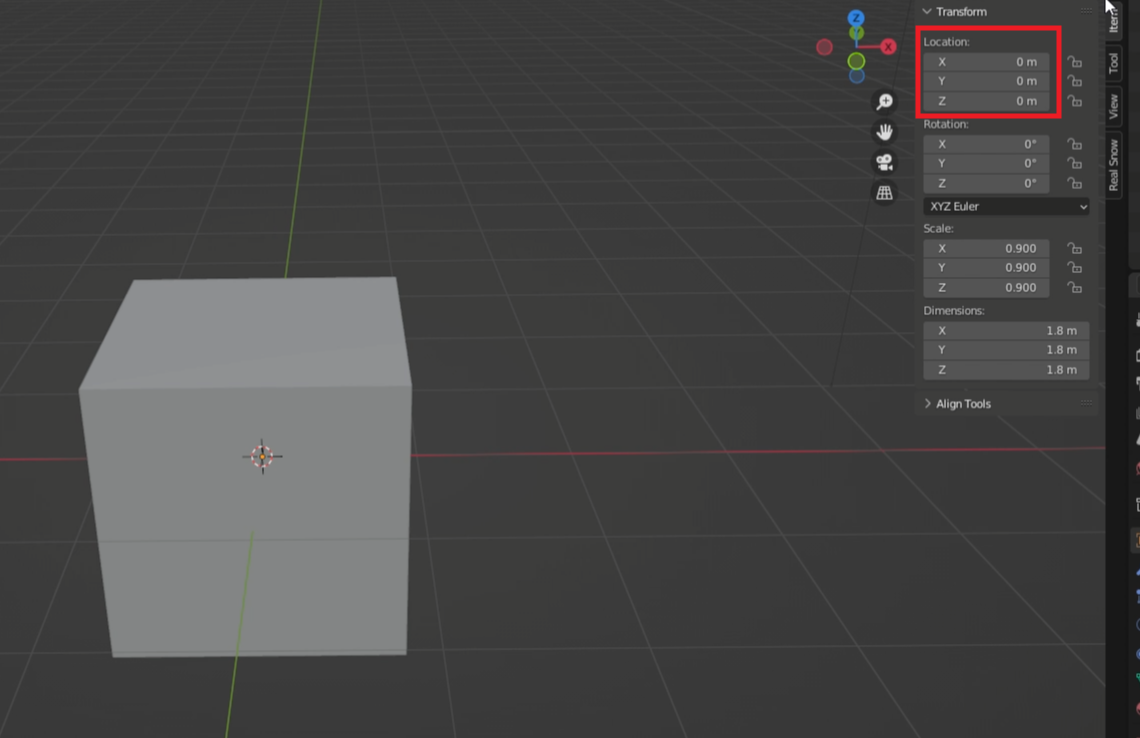
오리진(Origin)
먼저 오리진의 역할에 대해 알아보겠습니다.(블렌더를 실행하고 아무것도 건들지 않은 상태입니다.)
N을 눌러 큐브의 위치 값을 확인해봤더니 (0, 0, 0)입니다.
만약 오리진을 큐브 모서리로 옮기면 어떻게 될까요?
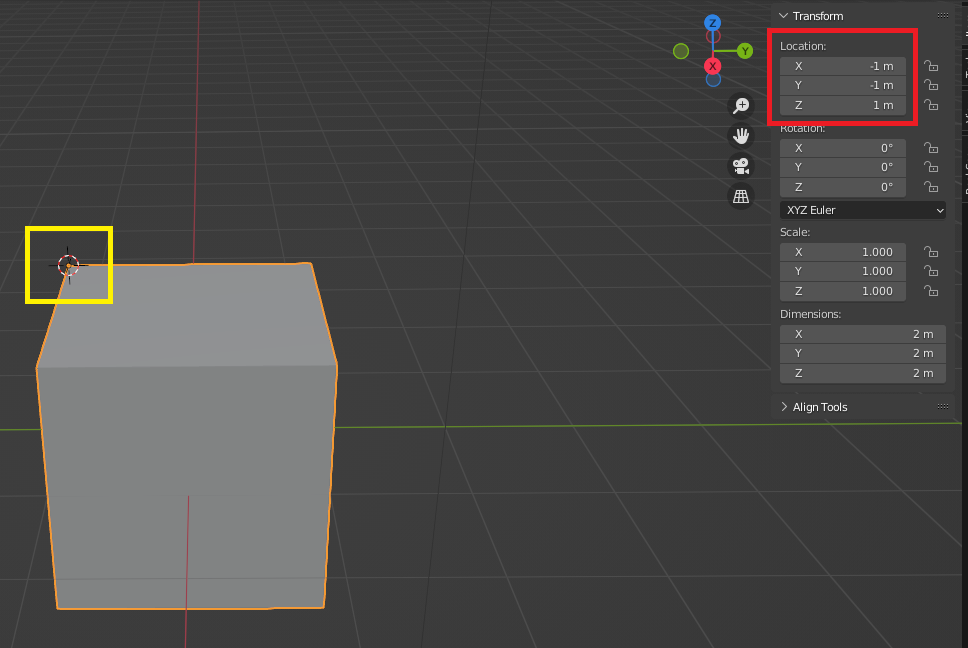
위치 값이 (-1, -1, 1)로 변했네요.
결국, 오리진을 중심으로 오브젝트가 위치하고 있음을 알 수 있습니다.
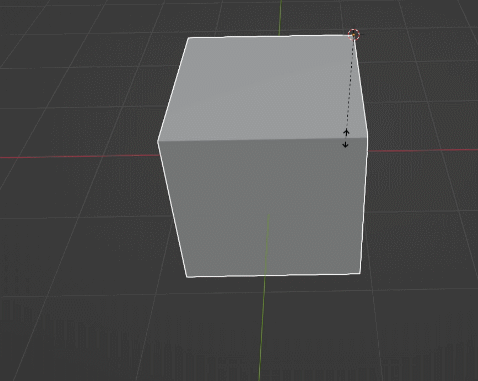
또 다른 말로하면 큐브의 중심점이 곧 오리진입니다.
이 때문에 크기 조절 시 이렇게 되는 현상이 발생하곤 합니다.
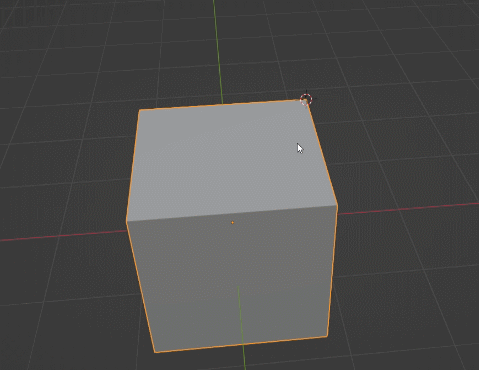
오리진 옮기기
오리진을 옮기려면 먼저 3D커서를 옮겨 놓아야 합니다. 그다음
(오브젝트 모드에서)오브젝트 선택 - Set Origin - Origin to 3D Cursor를 선택하면 됩니다.
그럼 3D 커서가 있는 곳으로 오리진이 이동하게 됩니다.

가운데로 오게 하려면
(오브젝트 모드에서) 오브젝트 선택 - Set Origin - Origin to Geometry를 선택하면 됩니다.
<요약>
- 3D 커서는 물체의 생성 위치이다.
- 오리진의 위치는 물체의 위치 값이다.
- 오리진은 3D 커서를 먼저 옮긴 후 이동시킨다.
'아트 > Blender' 카테고리의 다른 글
| 블렌더 매테리얼 똑같은 색 입히기/블렌더 매테리얼 추가 생성 안하고 적용 (0) | 2022.10.14 |
|---|---|
| 블렌더 매테리얼 영구 삭제하는 법/블렌더 매테리얼 아예 삭제하기 (0) | 2022.10.14 |
| 블렌더 색깔 다르게 하는 법/한 물체에 두 개의 색/부분 색입히기 (1) | 2022.10.14 |
| 블렌더 색입히는 방법,색 안보임/블렌더 매테리얼 설정과 그 종류설명/매테리얼 표 (0) | 2022.10.14 |
| 블렌더 베벨 각도 같게 하는 방법 (0) | 2022.10.12 |
| 블렌더 그림자 선명도 조절/그림자 흐리게 하는 법 (0) | 2022.10.12 |




댓글