이번 글에서는 맥북 초보자를 위한 유용한 맥북 꿀팁 9가지를 알려드리겠습니다.
1. Fn키 이모티콘
맥북으로 카톡이나 문자 등 텍스트를 입력할 때 이모티콘을 쉽게 사용할 수 있는 방법입니다.
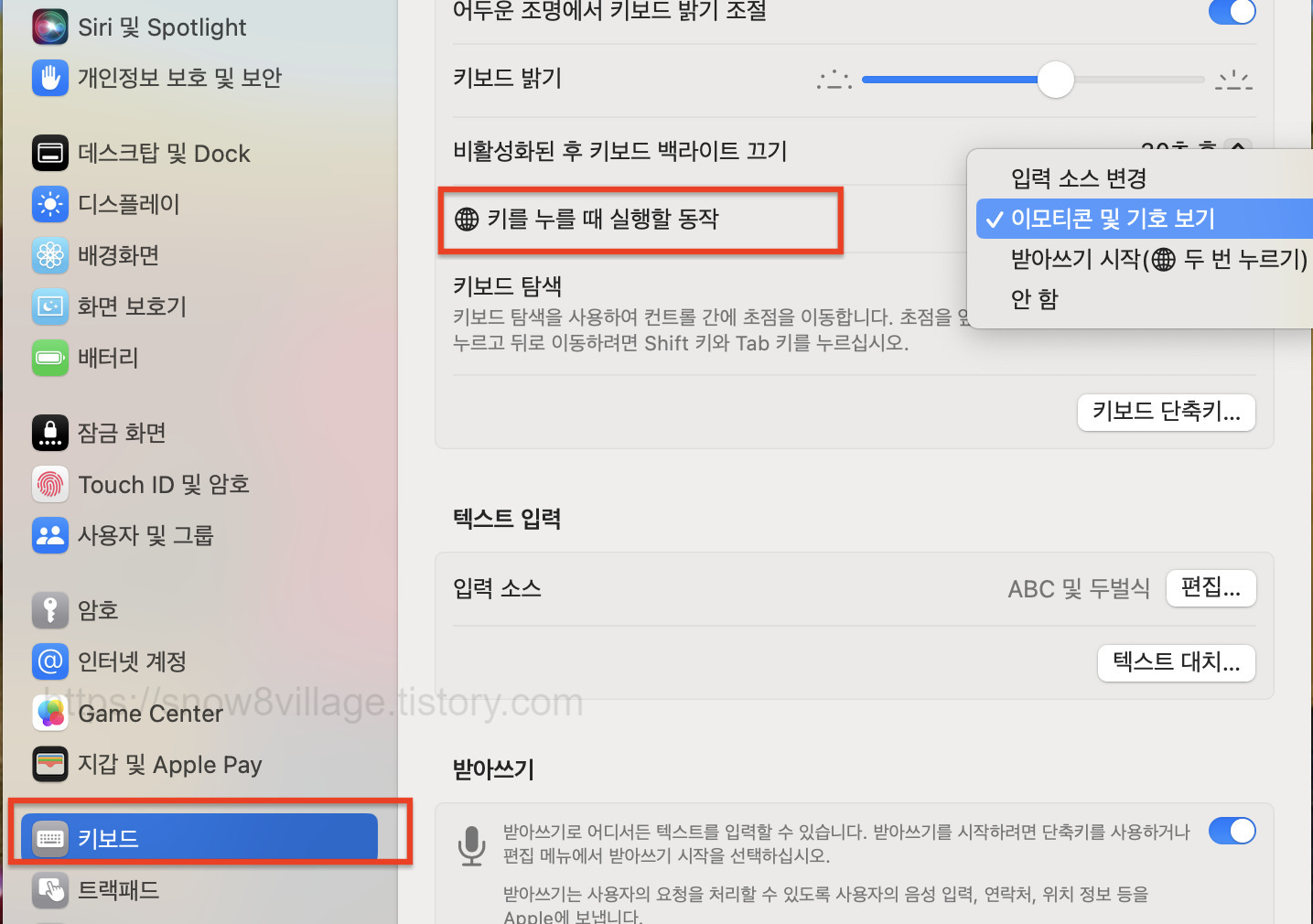
[시스템 설정] - [키보드] - [fn키를 누를 때 실행할 동작]을 이모티콘 및 기호보기로 변경해 줍니다.
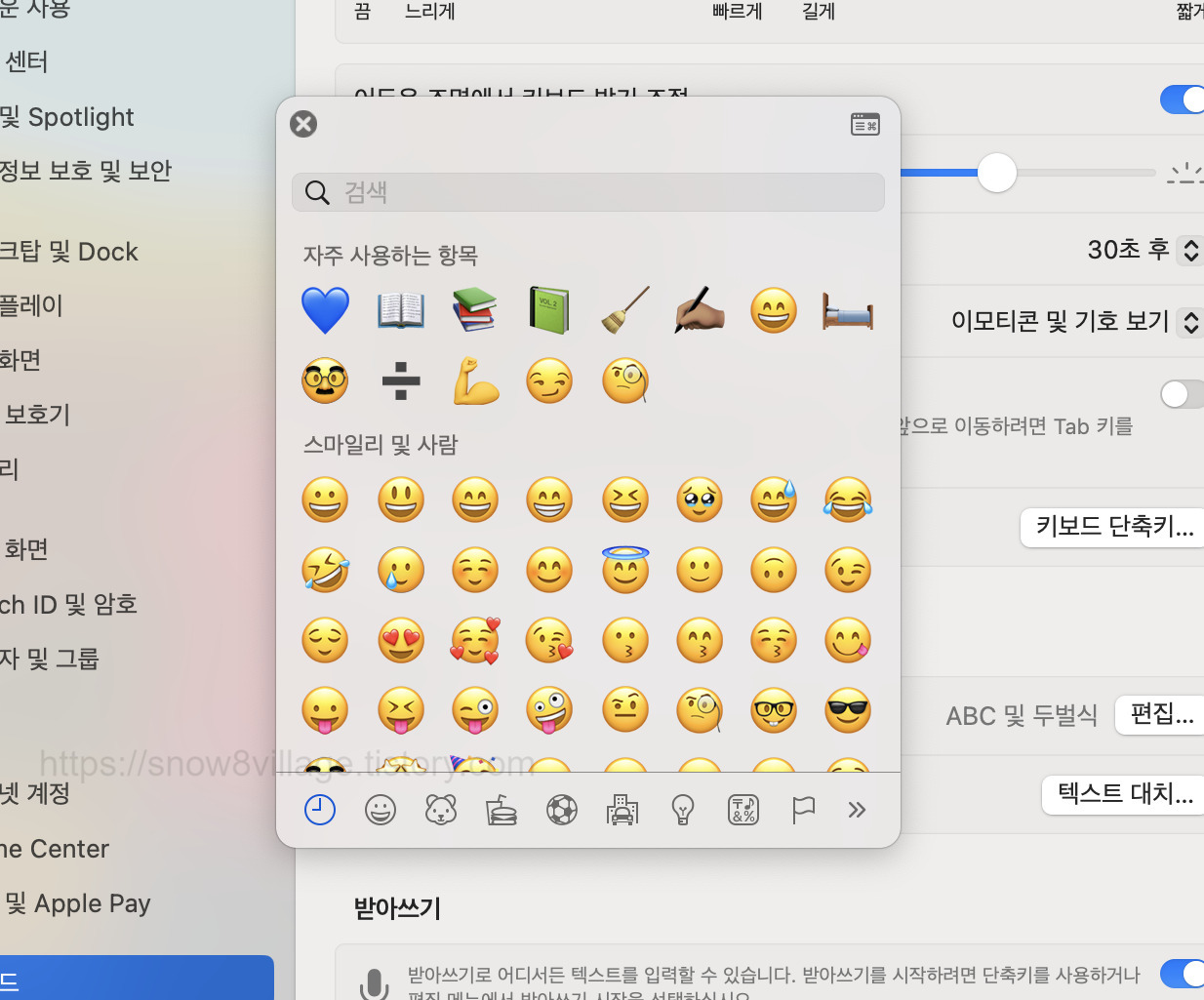
이제 fn키를 누르면 이모지가 나타납니다!
2. 핫 코너
마우스 포인터를 모서리에 가져다 댔을 때 설정한 기능이 실행되는 아주 편리한 기능입니다.
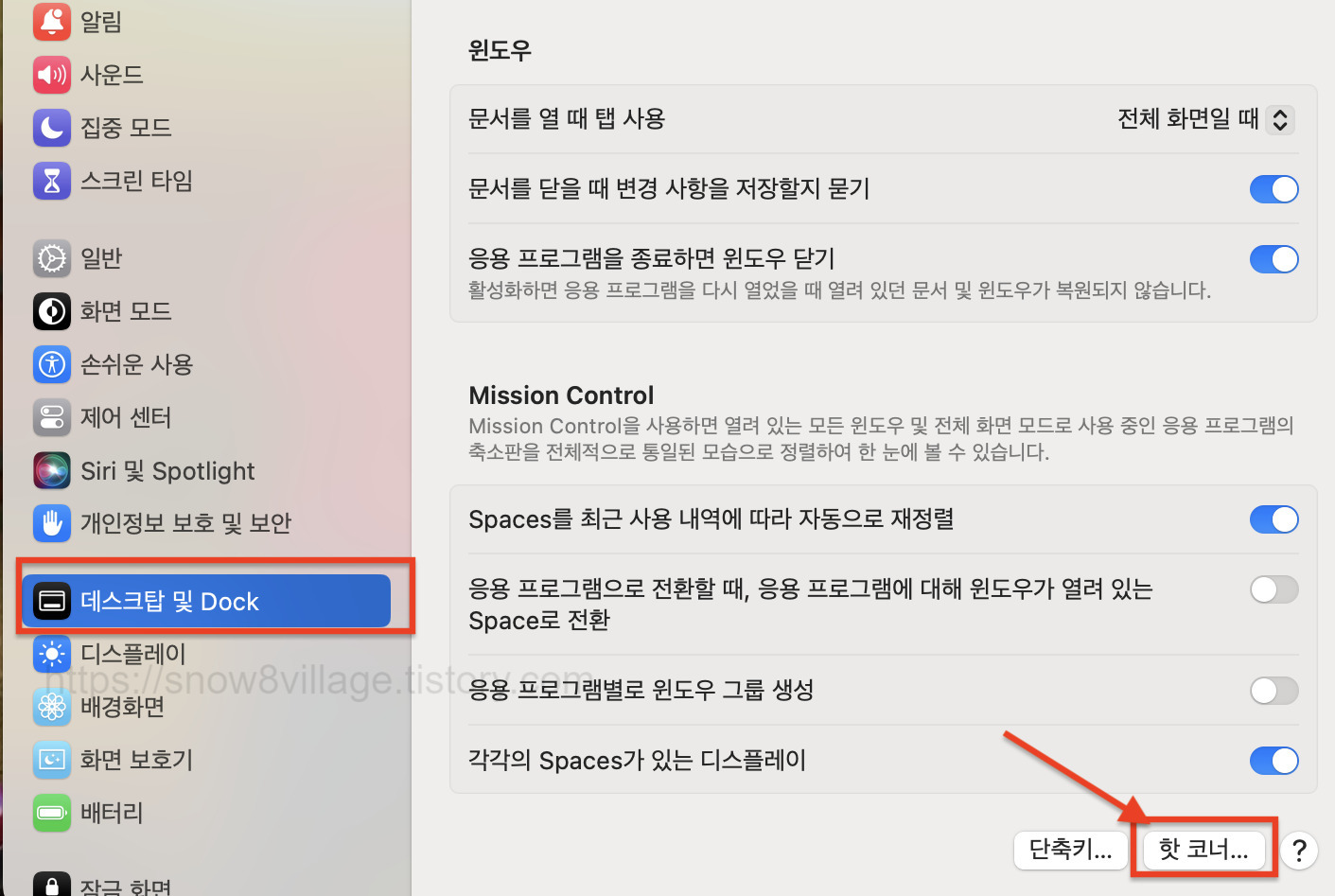
[시스템 설정] - [데스크탑 및 Dock] - [핫 코너...]로 들어갑니다.
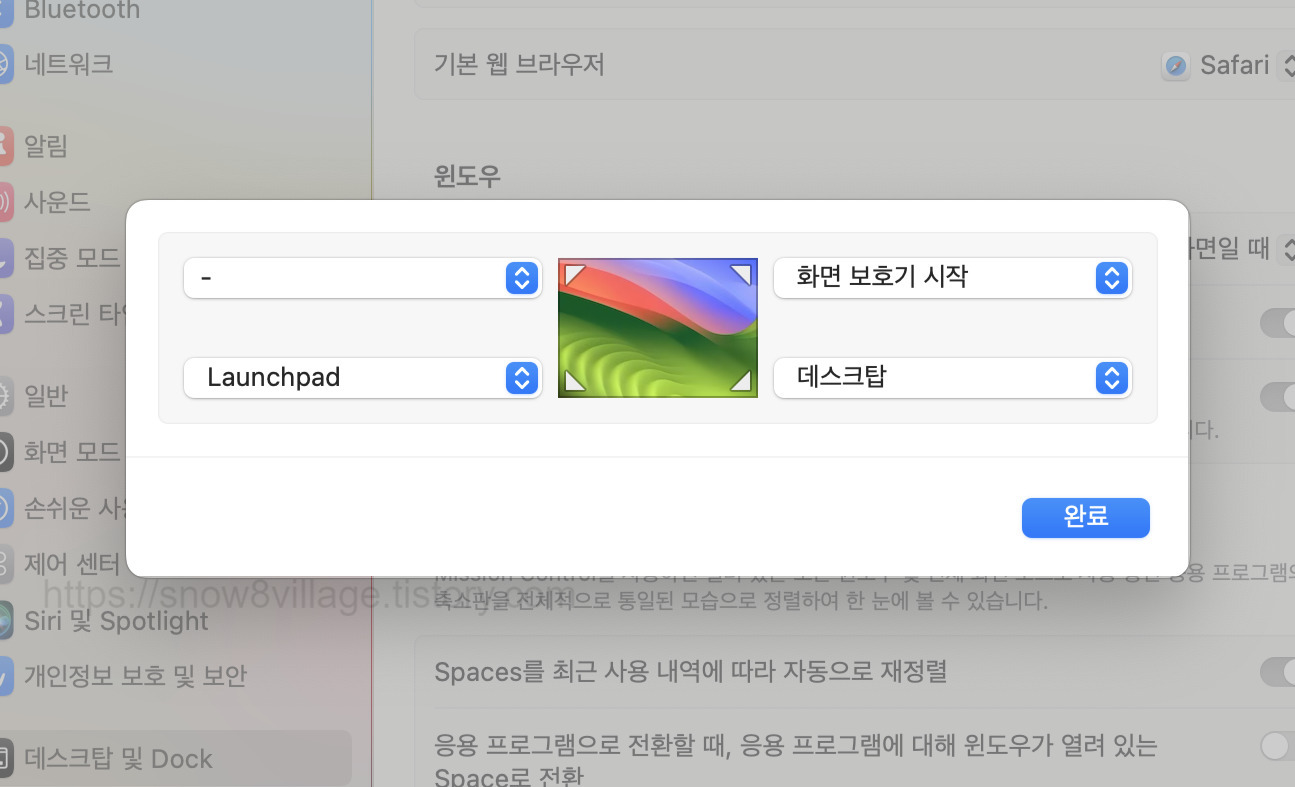
그럼 이렇게 화면이 뜨는데, 저의 경우 위와 같이 설정했습니다.
3. 마우스 우클릭 설정
맥북 트랙패드에서 Control을 누른 채 클릭하면 우클릭의 기능을 합니다. 그런데 은근히 귀찮습니다. 이 경우 두 손가락 클릭을 우클릭 기능으로 설정해 두면 편리하게 사용할 수 있습니다.
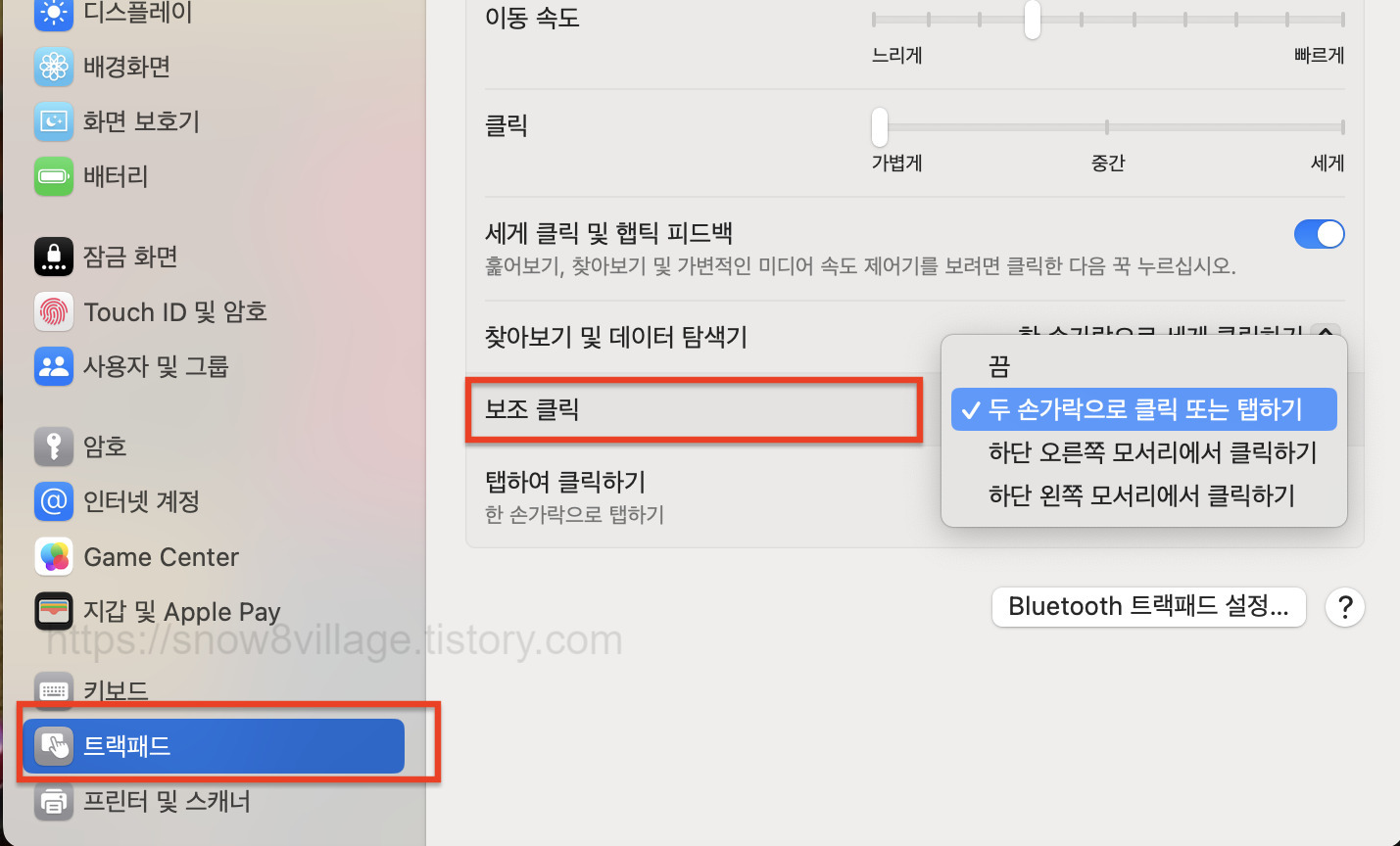
[시스템 설정] - [트랙패드] - [보조 클릭]을 두 손가락으로 클릭 또는 탭 하기로 설정합니다. 이제 웹사이트에 가서 테스트해보세요!
4. 사진 및 파일 미리 보기
사진 및 파일을 꼭 열어보지 않아도 미리 보기로 볼 수 있는 방법이 있습니다. 원하는 사진 및 파일을 선택하고 스페이스바만 누르면 이렇게 미리 보기가 됩니다.
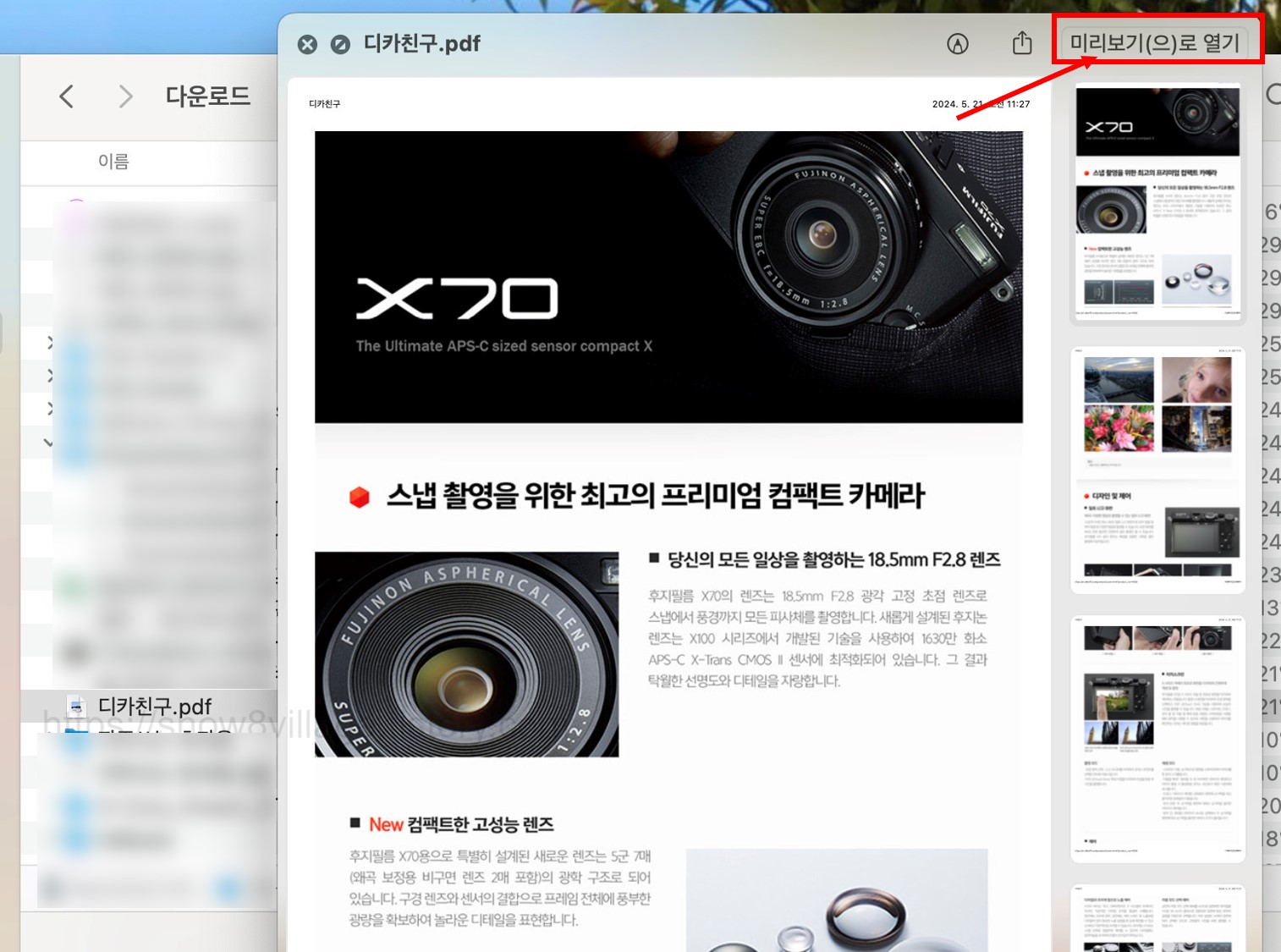
미리보기로 파일을 열면 어떤 파일인지 빠르게 확인이 가능하다는 장점이 있습니다. 미리보기 상태 확인은 우측 상단을 통해 알 수 있습니다. 다시 스페이스바를 누르면 미리보기가 종료됩니다.
5. 스크린샷 및 화면 녹화
전체 화면 캡처는 Command + Shift + 3
화면 녹화 및 전체화면 및 부분 캡쳐 선택이 가능한 단축키는 Command + Shift + 5입니다.
알아두면 유용하니 외워두는 걸 추천드립니다.
6. 사파리 시크릿모드(개인정보 보호 윈도우)
방문한 페이지, 검색 기록 등을 기억하지 않는 등 개인정보를 보호하는 윈도우입니다. 웨일 브라우저의 시크릿 모드와 같은 역할입니다.
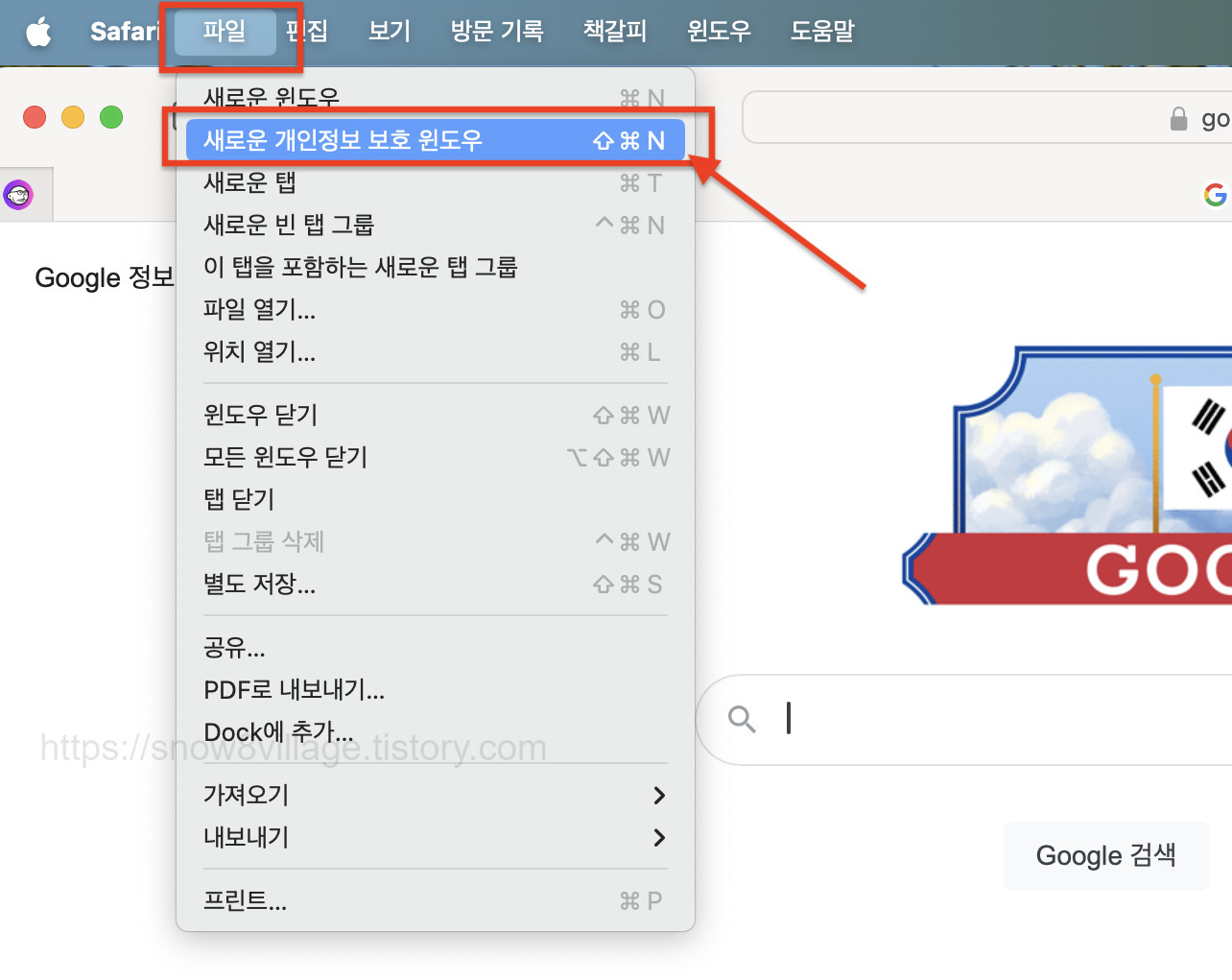
사파리 실행 후 좌측 상단 [파일] - [새로운 개인정보 보호 윈도우] 단축키는 Command + Shift + N입니다.
7. 알림 센터 위젯

트랙패드에서 두 손가락으로 우측 가장자리에서 왼쪽으로 쓸어 넘기면 알림 센터가 나옵니다. 말 그대로 알림 센터라 카톡이나 메시지 등의 알림이 뜨는 곳이죠. 하지만 아래로 내려 위젯 편집을 눌러 원하는 앱으로 꾸며보세요!
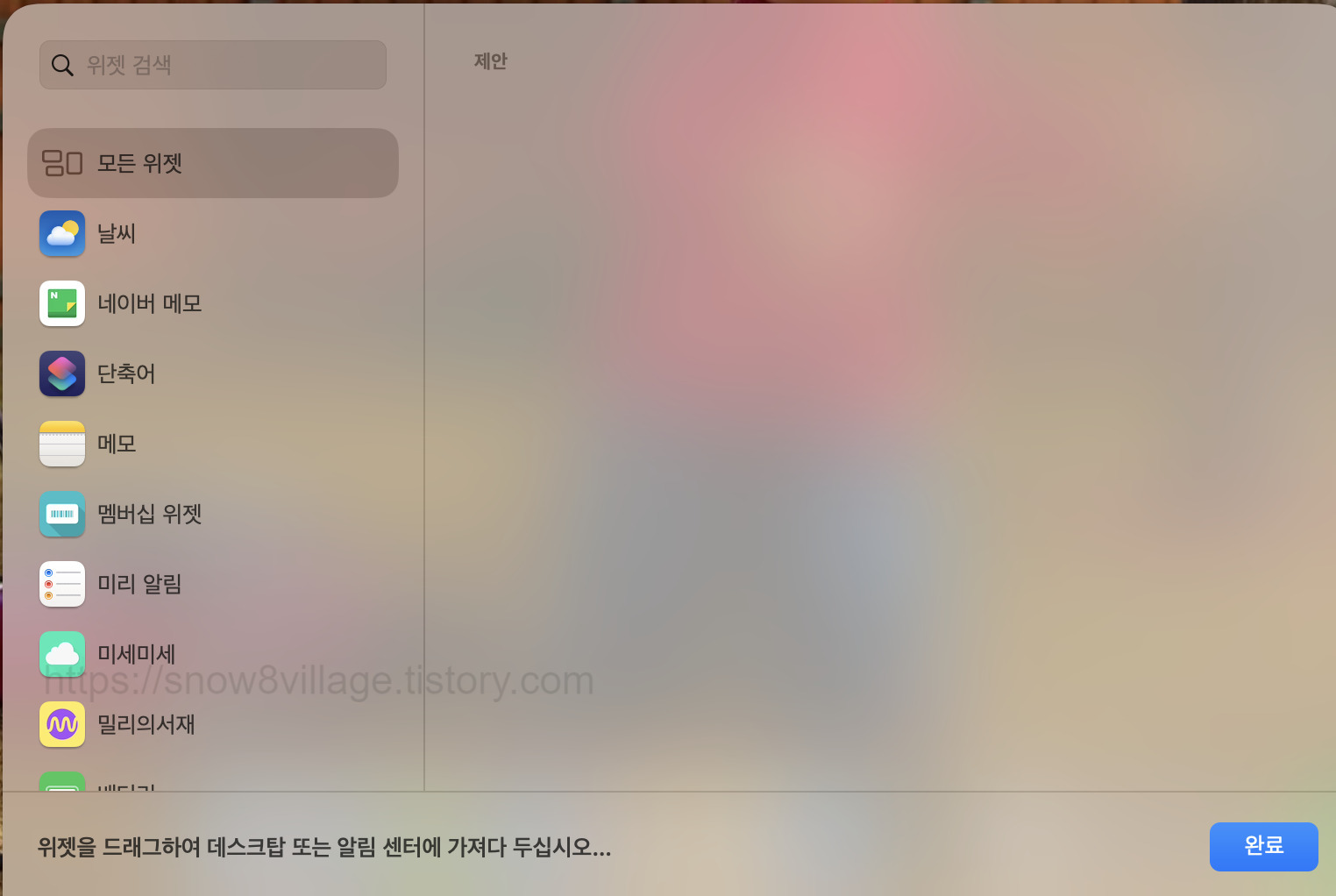
날씨, 노션, 유튜브 등 위젯을 지원하는 앱이라면 설정이 가능합니다.
8. 윈도우 최소화 효과
이건 맥북을 꾸며주는 설정에 가깝습니다. 창을 최소화할 때 어떤 효과로 할 건지 설정하는 건데,
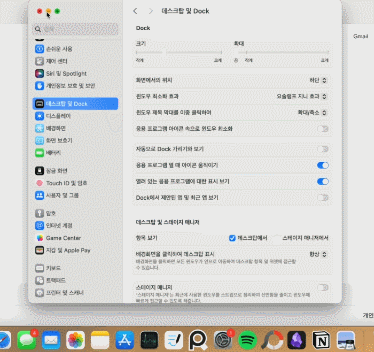

[시스템 설정] - [윈도우 최소화 효과] - [요술램프 지니 효과]로 설정하면 왼쪽과 같은 효과가 나타납니다. 개인의 취향에 맞게 설정해 보세요.
9. Spotlight
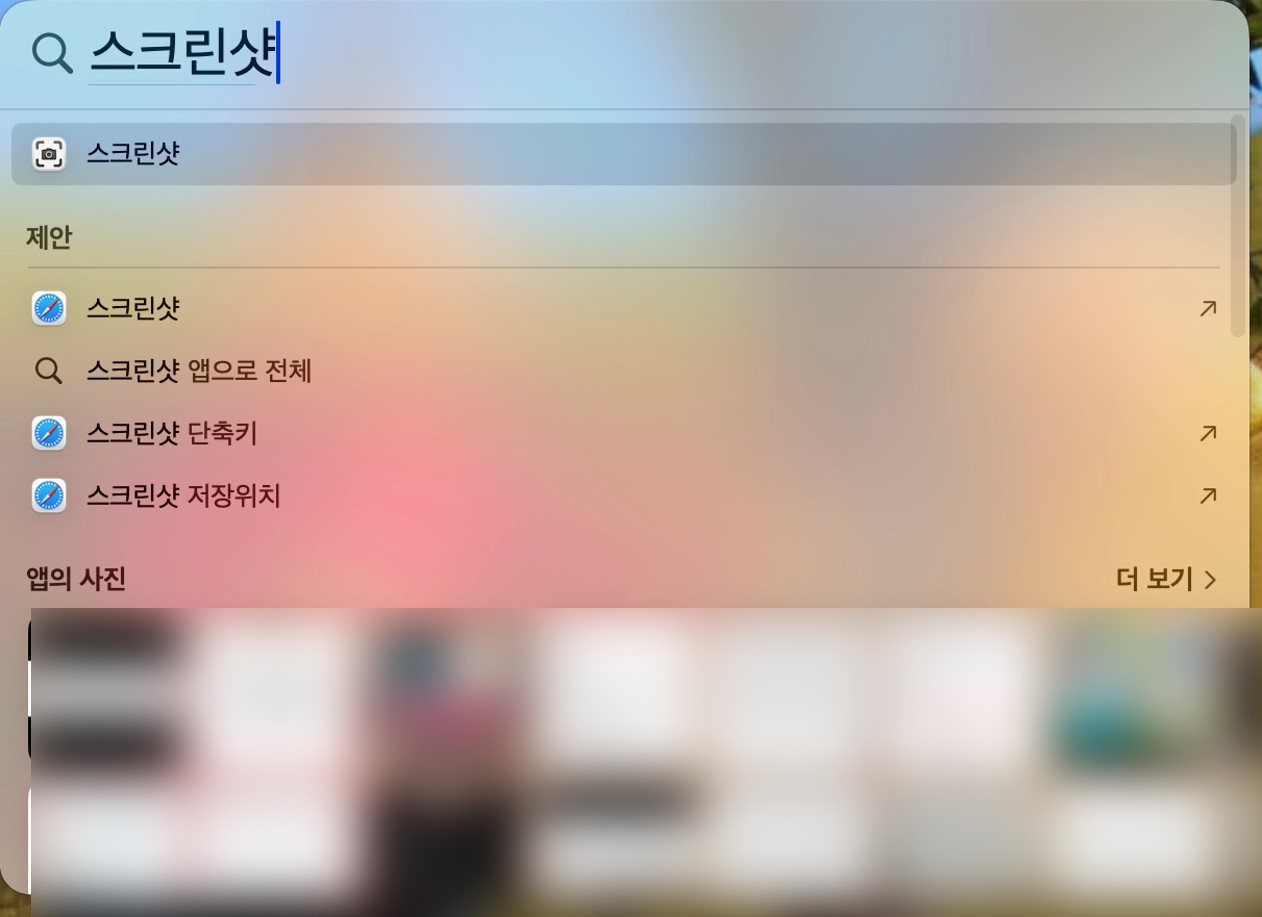
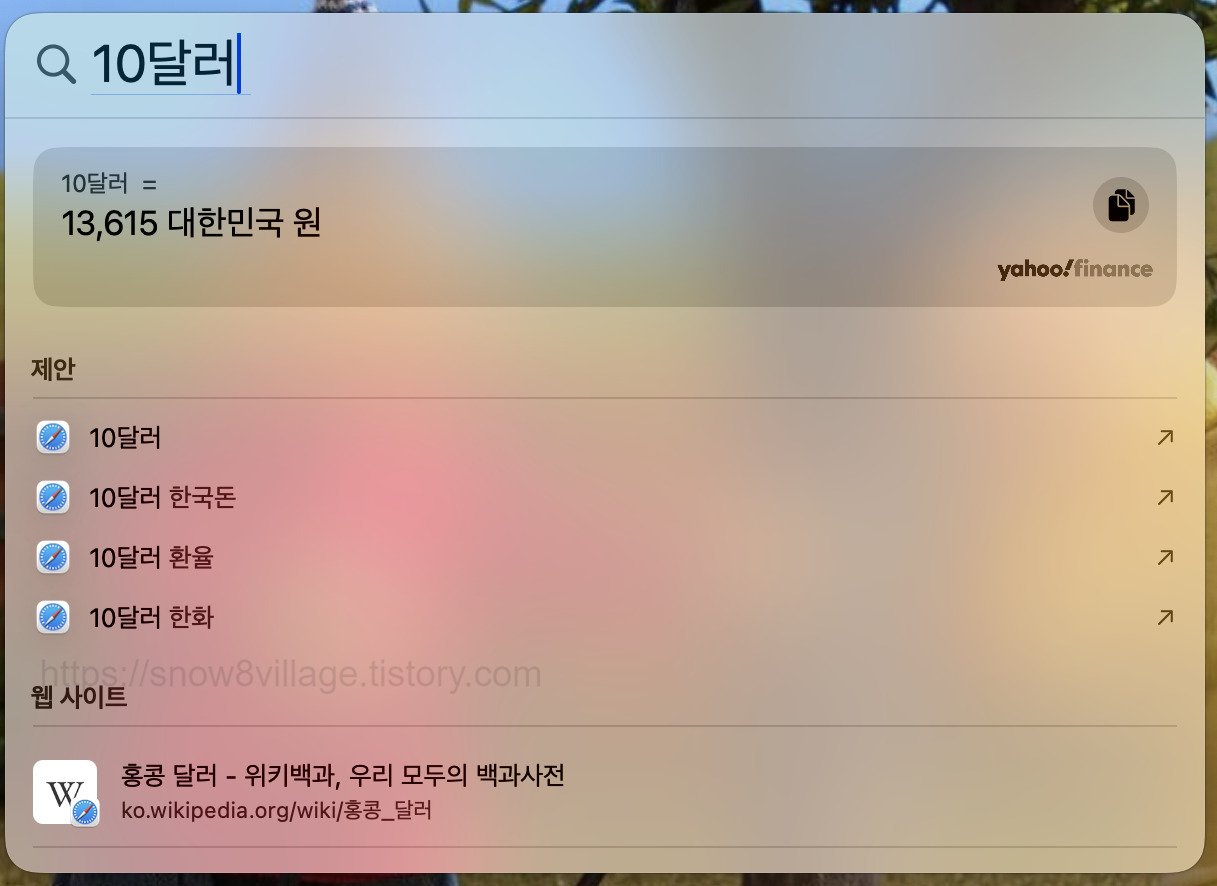
Spotlight는 맥북 파일 및 앱 탐색뿐만 아니라 더 넓은 범위의 기능을 가지고 있습니다.
단축키는 Command + Space. 스크린샷을 검색하니 사진 앱에 있는 스크린샷을 보여주고, 사파리를 실행하지 않아도 바로 검색할 수 있도록 해줍니다. 10달러를 검색해 봤더니 바로 환율을 보여주네요!
+참고
애플 공식 지원 사이트입니다. 이곳에 가면 그림과 함께 트랙패드 제스처 설명이 잘 되어있으니 알아두면 유용하답니다!
https://support.apple.com/ko-kr/102482
Mac에서 Multi-Touch 제스처 사용하기 - Apple 지원 (KR)
트랙패드 또는 Magic Mouse에서 손가락으로 탭하거나, 쓸어넘기거나, 오므리거나, 펼치는 동작으로 유용한 작업을 수행합니다.
support.apple.com
'IT > 전자기기' 카테고리의 다른 글
| 갤럭시 음성녹음 작게 나올 때 해결 방법 3단계 (0) | 2024.08.12 |
|---|---|
| 아이패드 폰트 다운 및 적용 방법/굿노트 글꼴 다운 받기 (0) | 2023.03.17 |
| 아이폰 초성으로 문장 만들어 입력하기 - 텍스트 대치 (0) | 2023.03.16 |
| 아이패드 프로 11(4세대) 사용 후기 - Air에서 Pro로 (0) | 2023.03.11 |
| M2 아이패드 프로 11인치 12.9인치 - 11인치를 선택한 이유 (0) | 2023.03.11 |




댓글